Replacing a Button with a Graphic
In PySimpleGUI you can use PNG and GIF image files as buttons. You can also encode those files into Base64 strings and put them directly into your code.
It's a 4 step process to make a button using a graphic
- Find your PNG or GIF graphic
- Convert your graphic into a Base64 byte string
- Add Base64 string to your code as a variable
- Specify the Base64 string as the image to use when creating your button
Step 1 - Find your graphic
There are a LOT of places for you to find your graphics. This page lists a number of ways to search for what you need. Bing also has a great image search tool that you can filter your results on to get a list of PNG files (choose "Transparent" using their "filter" on the page.)
Here's the search results for "red x icon" using Bing with a filter.
I chose this one from the list: http://icons.iconarchive.com/icons/iconarchive/red-orb-alphabet/256/Letter-X-icon.png
You can download your image or get a copy of the link to it.
Step 2 - Convert to Base64
One of the demo programs provided on the PySimpleGUI GitHub is called "Demo_Base64_Image_Encoder.py". This program will convert all of the images in a folder and write the encoded data to a file named output.py.
Another demo program, "Demo_Base64_Single_Image_Encoder.py" will convert the input file to a base64 string and place the string onto the clipboard. Paste the result into your code and assign it to a variable.
Both are in the Demos folder (Demos.PySimpleGUI.org)
Step 3 - Make Base64 String Variable
Select all of the data in the Base64 box and paste into your code by making a variable that is equal to a byte-string.
Paste the long data you got from the webpage inside the quotes after the b.
You can also copy and paste the byte string from the output.py file if you used the demo program or paste the string created using the single file encoder demo program.
Step 4 - Use Base64 Variable to Make Your Button
This is the Button Element that is added to the layout to create the Red X Button graphic.
You need to set the background color for your button to be the same as the background the button is being placed on if you want it to appear invisible.
sg.Button('', image_data=red_x_base64,
button_color=(sg.theme_background_color(),sg.theme_background_color()),
border_width=0, key='Exit')
This is the window the code below creates using a button graphic.
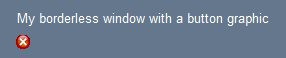
You can run similar code online on Trinket
import PySimpleGUI as sg
# Note that the base64 string is quite long. You can get the code from Trinket that includes the button
red_x_base64 = b'paste the base64 encoded string here'
red_x_base64 = sg.red_x # Using this built-in little red X for this demo
layout = [ [sg.Text('My borderless window with a button graphic')],
[sg.Button('', image_data=red_x_base64,
button_color=(sg.theme_background_color(),sg.theme_background_color()),border_width=0, key='Exit')] ]
window = sg.Window('Window Title', layout, no_titlebar=True)
while True: # Event Loop
event, values = window.read()
print(event, values)
if event in (sg.WIN_CLOSED, 'Exit'):
break
window.close()
When working with PNG/GIF files as button images the background you choose for the button matters. It should match the background of whatever it is being placed upon. If you are using the standard "themes" interfaces to build your windows, then the color of the background can be found by calling theme_background_color(). Buttons have 2 colors so be sure and pass in TWO color values when specifying buttons (text color, background color).